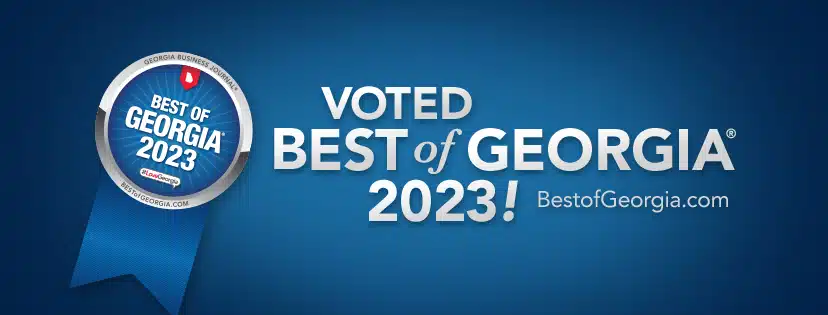In recent years, closed-circuit television (CCTV) security camera systems have become more affordable and accessible for home use. One convenient way to view your home security footage is by connecting the camera system to a computer monitor. This allows you to monitor the camera feeds in real-time without having to install a dedicated security monitor.
In this blog post, we will walk through the step-by-step process for connecting security cameras to a computer monitor. We will cover the equipment needed, wiring configurations, required software, and tips for troubleshooting. By the end, you should have a good understanding of how to set up your cameras to display on a monitor for home surveillance.
Can A Computer Monitor Be Used With A Security Camera?
Yes, a computer monitor can be used with a security camera. This is done by connecting the security camera system’s DVR or NVR to the monitor using video cables such as HDMI or VGA. The DVR/NVR receives the video feeds from the connected security cameras, and outputs the video signal to the monitor, allowing the camera feeds to be viewed. With the proper equipment, cables and software, the video from security cameras can be displayed and monitored on a regular computer monitor.
Equipment Needed
Here is a list of the basic equipment you will need to connect security cameras to a computer monitor:
- Security DVR or NVR – This is the base station that the cameras connect to for recording footage. It provides the video outputs to send to the monitor.
- Security cameras – These are the wired or wireless surveillance cameras that capture the video feeds. The number of cameras the system can support will depend on the channels available on the DVR/NVR.
- Monitor – This is the computer screen that will display the feeds from the cameras connected to the DVR/NVR. An HDMI or VGA input is required to receive the video signal.
- Cables – You will need video cables such as HDMI or VGA to run from the DVR/NVR to the monitor. Coaxial or CAT5e cables are required for connecting wired cameras.
- TV/Monitor connection – To connect to a TV, you may need RCA or BNC adapters. For computer monitors, HDMI or VGA cables are standard.
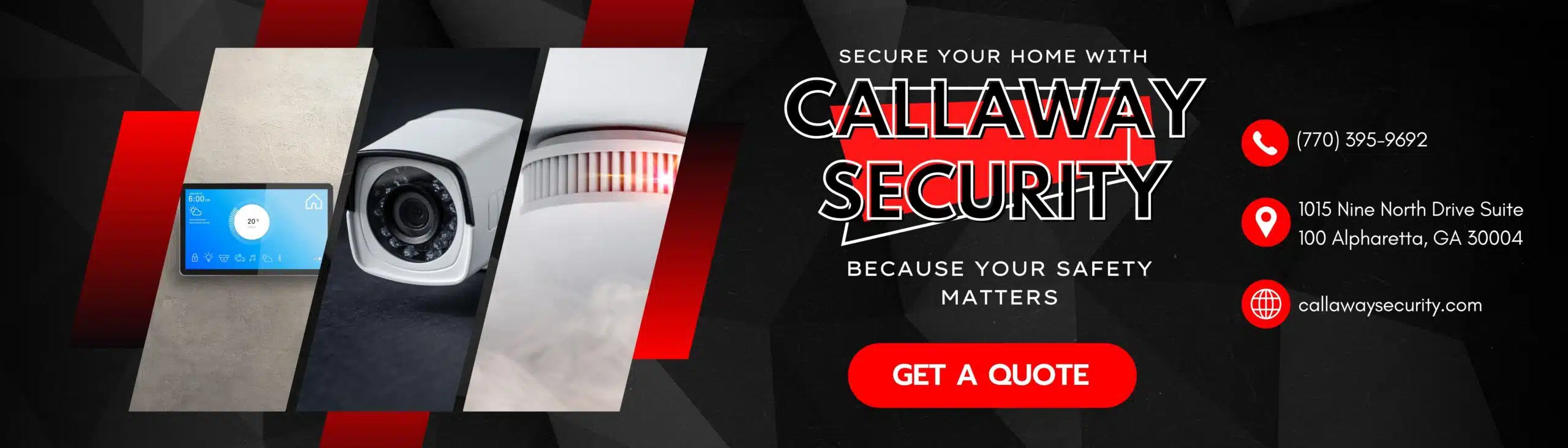
Step 1 – Connect Cameras to DVR/NVR
The first step is to connect the security cameras to the DVR/NVR base station. The rear of the DVR/NVR will have multiple BNC or RCA inputs that the cameras plug into. Refer to the instruction manual to identify the channel inputs.
For wired security cameras, run a video cable such as coaxial or CAT5e from the camera location back to the DVR/NVR. Connect the cables to the corresponding channel input.
For wireless cameras, power them on and pair them to the DVR/NVR according to the provided instructions. The system will detect their wireless signal.
All connected cameras should display a live feed on the DVR/NVR when properly installed. This confirms the video input is working.
Step 2 – Connect DVR/NVR to Computer Monitor
Next, you will connect the base station DVR/NVR to the computer monitor where you want to view the camera feeds.
There are two main methods for connecting the two components:
HDMI Connection
HDMI is the best option if available on both devices as it can transmit HD video and audio signals.
- Connect one end of an HDMI cable to the HDMI output port on the rear of the DVR/NVR
- Connect the other end to the HDMI input port on the monitor.
This will provide a digital video and audio connection.
VGA Connection
If HDMI is not available, VGA can be used to transmit a video signal only.
- Connect one end of a VGA cable to the VGA output port on the DVR/NVR.
- Connect the other end to the VGA input port on the back of the monitor.
You may need to switch the input channel on the monitor to the assigned VGA source.
Step 3 – Install Viewing Software
For viewing and controlling the DVR/NVR system on your computer, you will need to install the manufacturer-provided software. This usually consists of simple video management software that is included with the system or downloaded from the company website.
Common steps include:
- Install the software on the computer that is connected to the monitor displaying the cameras.
- Open the software and select “Add Device”. Input the DVR/NVR IP address and credentials.
- The software will now connect to the system and show the connected cameras.
- You can view live feeds, playback recordings, adjust settings, and access advanced options.
Refer to the user manual for the details on installing the software that pairs with your specific DVR/NVR model. This provides remote viewing and control.
Step 4 – Configure Display View
Once everything is connected and the software is operational, you can configure the display view on the monitor based on your preference.
Typical options include:
- Cycle through full screen views of individual cameras
- 2×2 quad view showing 4 cameras
- 3×3 grid with 9 cameras
- 4 or more cameras displayed at once
- Single camera continuously displayed full screen
Adjust the layout as needed in the viewing software or DVR/NVR menu settings. Consider placing important cameras in the larger format.
Tips for Troubleshooting Issues
If you are having trouble getting the camera feeds to transmit properly to your connected computer monitor, here are some things to check:
- Make sure all video cables are securely connected at both ends.
- Try different video cables in case the cable itself is faulty.
- Verify the monitor input source is set correctly (HDMI, VGA, etc).
- Check the video output settings on the DVR/NVR if the image looks distorted.
- Reinstall the viewing software and confirm IP address is entered properly.
- Power cycle the DVR/NVR and monitors if the feeds are frozen.
- Adjust camera channel assignments if feeds are displaying on the wrong channel.
- Update DVR/NVR and camera firmware if connectivity is inconsistent.
- Contact manufacturer if issues persist for further troubleshooting.
Proper set up of the DVR/NVR system and connecting to a monitor takes some learning, but allows you to easily view security footage without added complexity or cost. With a direct wired connection, the feeds will be smooth and reliable for keeping watch over your home or business.
Just remember the basic steps:
- Connect cameras to DVR/NVR inputs
- Use HDMI or VGA to connect DVR/NVR to monitor
- Install and configure the viewing software
- Adjust the display layout and settings
- Troubleshoot issues as needed
Following this process with compatible equipment will allow you to use an ordinary computer monitor to view feeds from your CCTV cameras. In no time you will have a simple yet effective live view security camera system.
Conclusion
Connecting security cameras to a computer monitor can provide continuous real-time surveillance without needing a dedicated security monitor. Following the step-by-step guide outlined, you can set up the system properly using the correct cables, video inputs and software.
A direct wired connection via HDMI or VGA allows smoothly transmitting the feeds to a monitor in your desired layout. Although it may take some adjusting to get the configuration right, this is a budget-friendly approach for keeping watch over property and valuables. Just take care to install security cameras in an ethical and legal manner.
If you need professional help with security system installation around Central and North Georgia, contact Callaway Security today!